يمكنك الآن تجربة Windows Copilot في Windows 11

متطلبات استخدام Windows Copilot
1. أولاً، يجب تسجيل جهاز الكمبيوتر الخاص بك في قناة Dev الخاصة ببرنامج Windows 11 Insider. تتوفر ميزة Windows Copilot في الإصدار 23493 (أو الأحدث) . لذا تأكد من تحديث نظامك إلى أحدث إصدار من Dev.

2. يوصى بتثبيت Microsoft Edge 115 على جهاز الكمبيوتر الخاص بك. يقوم الإصدار 23493 بتثبيت الإصدار التجريبي من Edge (الإصدار 115) تلقائيًا، لذلك لا يتعين عليك تثبيته يدويًا. ومع ذلك، إذا لم يظهر برنامج Copilot على نظامك، فتأكد من تثبيت Edge من قناة Beta أو Dev من الرابط هنا .
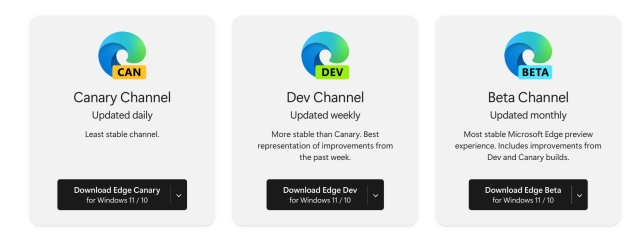
3. لا يتم تمكين Windows Copilot افتراضيًا لجميع المستخدمين ولم يتم تمكين الميزة إلا لعدد قليل منهم فقط. لذلك ستحتاج على الأرجح إلى ViVeTool لتمكين ميزة Windows Copilot المخفية. يمكنك تحميل ViVeTool من هنا .
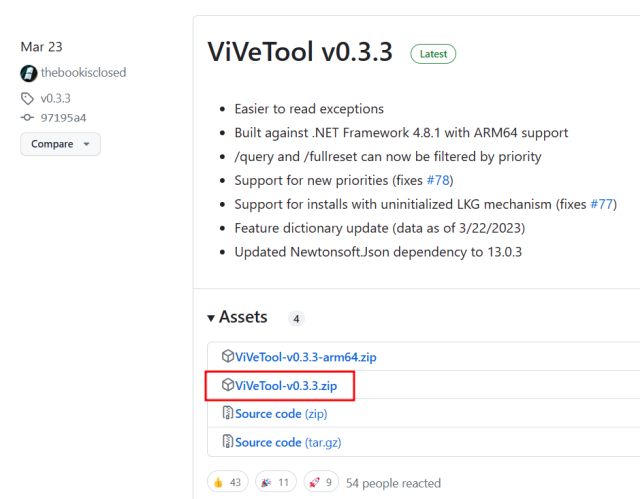
تحقق من تمكين Windows Copilot على نظام التشغيل Windows 11
1. أفترض أنك قمت بتحديث جهاز الكمبيوتر الخاص بك إلى أحدث إصدار من Windows 11 Dev Build (23493 أو أحدث). الآن، دعونا نتحقق أولاً مما إذا كان Windows Copilot ممكّنًا بالفعل على نظامك. إذا تم تمكينه، فستجد رمز Copilot في شريط المهام .
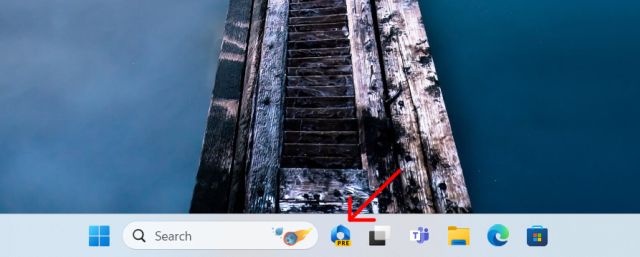
2. إذا لم يكن الأمر كذلك، فانقر بزر الماوس الأيمن على شريط المهام وافتح ” إعدادات شريط المهام “.
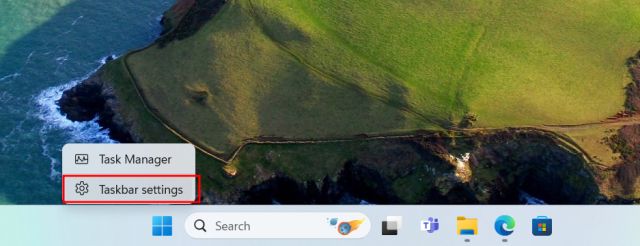
3. هنا، يجب أن تجد مفتاح تبديل (معاينة) مساعد الطيار . تمكينه. إذا ظل برنامج Copilot غير موجود، فانتقل إلى القسم التالي لفرض تمكين Copilot على نظام التشغيل Windows 11.

كيفية فرض تمكين Windows Copilot على نظام التشغيل Windows 11
كما ذكرنا أعلاه، لم يتم تمكين Copilot لدى جميع مستخدمي Windows 11 على أحدث إصدار من Dev. في هذه الحالة، تحتاج إلى استخدام ViVeTool لفرض تمكينه. وإليك كيفية القيام بذلك.
1. أولاً، قم باستخراج ViVeTool إلى مجلد .
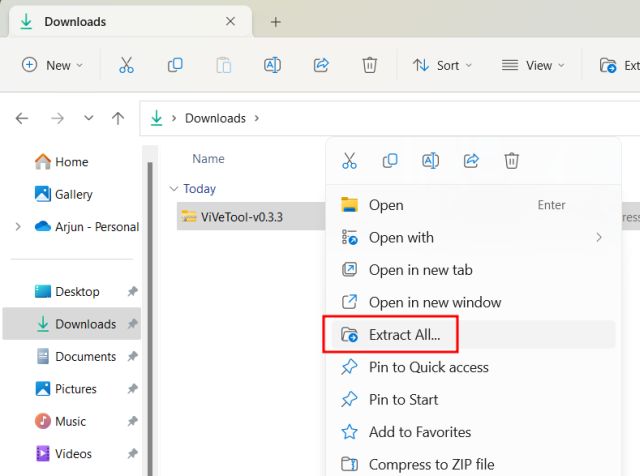
2. بعد ذلك، انقر بزر الماوس الأيمن على المجلد المستخرج، ثم حدد ” نسخ كمسار “.
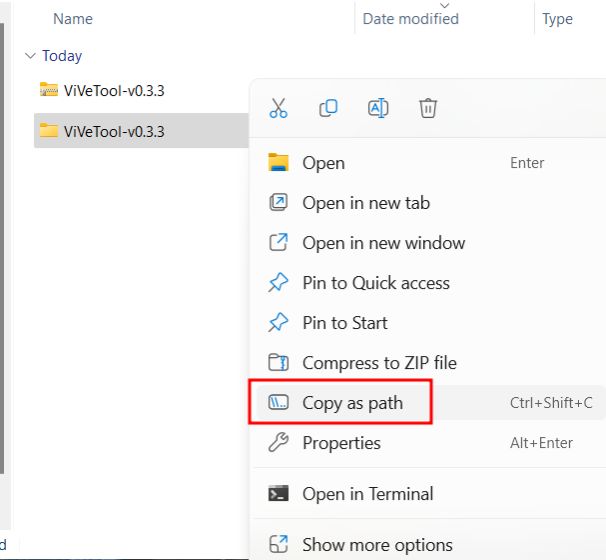
3. بعد ذلك، افتح موجه الأوامر أو Windows Terminal مع امتياز المسؤول. يمكنك البحث عن “cmd” أو “terminal” في Windows Search، ثم النقر بزر الماوس الأيمن عليه واختيار “Run as Administrator”.
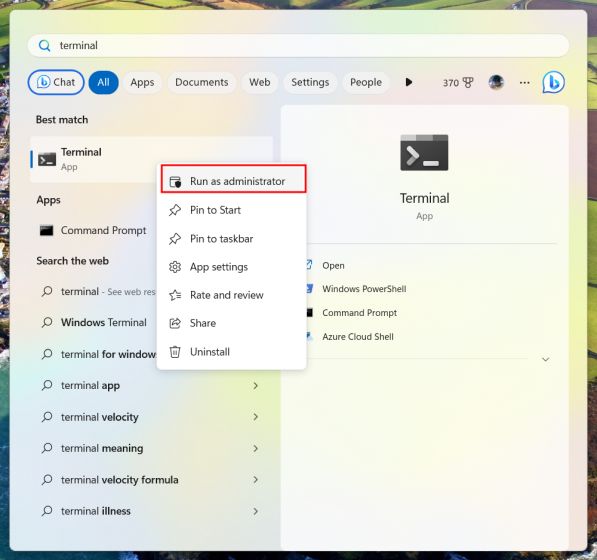
4. في موجه الأوامر، اكتب cdوالصق المسار الذي نسخته أعلاه. ضع في اعتبارك أن مسار الملف سيكون مختلفًا بالنسبة لجهاز الكمبيوتر الخاص بك. القرص المضغوط
cd "C:\Users\mearj\Downloads\ViVeTool-v0.3.3"
5. بمجرد دخولك إلى مجلد ViVeTool، قم بتشغيل الأوامر أدناه واحدًا تلو الآخر . تم توفير معرفات ViVeTool بواسطة Rafael على . vivetool
vivetool /enable /id:44774629
vivetool /enable /id:44850061
vivetool /enable /id:44776738
vivetool /enable /id:42105254
vivetool /enable /id:41655236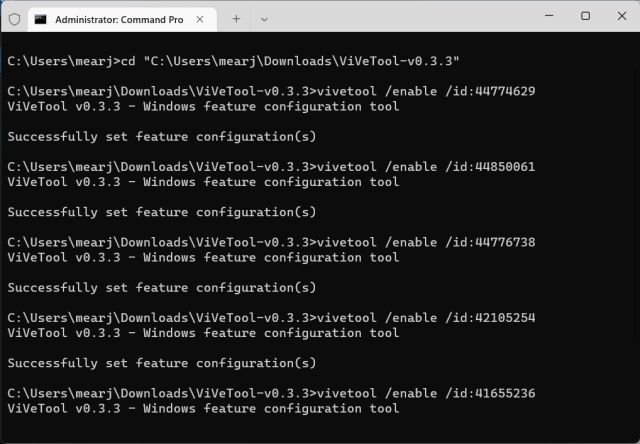
6. أعد تشغيل جهاز الكمبيوتر الخاص بك بعد تشغيل الأوامر المذكورة أعلاه.
7. أخيرًا، سيتم تمكين Windows Copilot على جهاز الكمبيوتر الذي يعمل بنظام Windows 11. تحقق من شريط المهام ويجب أن يظهر رمز Copilot .
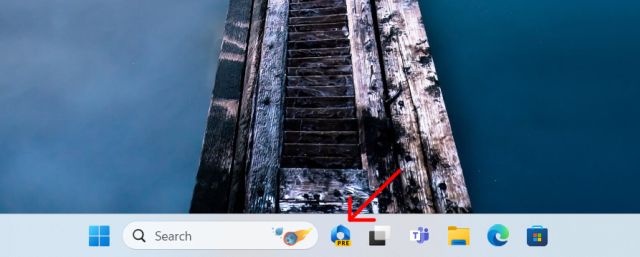
8. إذا كان الرمز لا يزال مفقودًا أو إذا لم يؤدي النقر عليه إلى أي شيء، فافتح إعدادات شريط المهام وقم بإيقاف تشغيل/تشغيل مفتاح التبديل Copilot.

9. الآن، يجب أن يعمل Windows Copilot بشكل جيد من شريط المهام. يمكنك أيضًا الضغط على ” Windows + C ” لفتح برنامج Copilot على الفور. ضع في اعتبارك أنك ستحتاج إلى اتصال نشط بالإنترنت لاستخدام Copilot.

Windows Copilot على Windows 11: الانطباعات الأولى
في اختباري الموجز لنظام Windows Copilot، في حالته الحالية، وجدت أنه مشابه جدًا لشريط . ومع ذلك، فهو متاح على مستوى النظام، ويمكنك التفاعل معه في أي مكان في نظام التشغيل، على الرغم من أن كلاهما مدعوم من نافذة Webview الخاصة بـ Edge.
لاحظ أنه في بعض الحالات، لا يقوم Copilot بتنفيذ الإجراءات المحلية بنفسه. يقوم بإرجاع الخيار الذي يمكنك النقر فوقه لتغيير الإعداد بين الحين والآخر. وبصرف النظر عن ذلك، فأنا أحب حقيقة أنه يمكنه قراءة صفحة الويب الحالية الخاصة بك وتقديم إجابات في السياق على الفور، تمامًا مثل شريط Bing الجانبي. ولكنه يعمل فقط مع علامات تبويب Edge وليس مع Chrome أو المتصفحات الأخرى. كما أنه لا يعمل مع ملفات PDF أو الملفات النصية المفتوحة باستخدام برامج أخرى. ولكن يمكنك لطرح الأسئلة.
