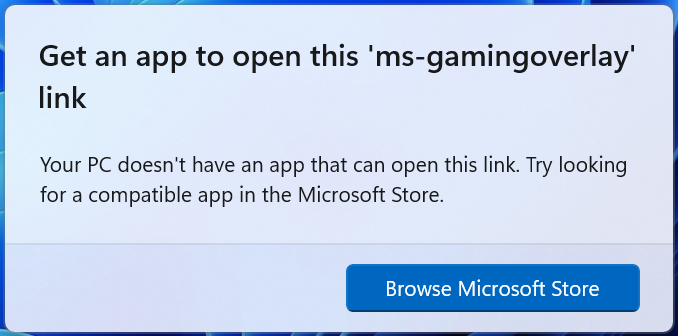
كيفية إصلاح النوافذ المنبثقة لتراكب Ms-Gaming
: تعطيل شريط اللعبة
أسهل طريقة هي بدء استكشاف الأخطاء وإصلاحها بمجرد تعطيل Game Bar. قد يكون هذا مفيدًا لإزالة مجموعة المفاتيح واستخدامها لأغراض أخرى.
الآن، يمكنك اتخاذ هذه الخطوات:
- اضغط على مفتاحي Win + I لفتح إعدادات Windows
- انتقل إلى الألعاب > شريط الألعاب .
- قم بتبديل مفتاح تسجيل مقاطع اللعبة ولقطات الشاشة والبث باستخدام شريط اللعبة إلى إيقاف . بعد ذلك، اضغط على Win + G لمعرفة ما إذا تم حل الخطأ.
الخيار 2: إعادة تعيين ذاكرة التخزين المؤقت لمتجر Windows
إذا كانت ذاكرة التخزين المؤقت لـ Microsoft Store أكبر من الموصى بها، فقد تحدث العديد من المشكلات في تطبيقات Windows بما في ذلك تطبيقات Xbox وGame bar. يمكن أن تكون إعادة تعيين ذاكرة التخزين المؤقت باستخدام أمر بسيط مفيدًا لحل مشكلتك.
- انتقل إلى مربع البحث الخاص بنظام التشغيل Windows 10 وأدخل wsreset .
- انقر فوق النتيجة لتشغيل هذا الأمر لإعادة تعيين ذاكرة التخزين المؤقت للمتجر.
بعد ذلك، تحقق مما إذا كانت المشكلة – ستحتاج إلى تطبيق جديد لفتح تراكب ms-gaming هذا قد تم حله.
الخيار 3: إعادة تثبيت تطبيقات Windows
في بعض الأحيان، عند محاولة إلغاء تثبيت العديد من تطبيقات Windows المضمنة، ربما تكون قد قمت بإلغاء تثبيت تطبيق Xbox. ونتيجة لذلك، لا يفتح Windows أي شيء عند الضغط على مجموعة المفاتيح – Win + G التي تستخدم تطبيق Xbox.
لقد أثبتت هذه الطريقة أنها مفيدة لعدد لا يحصى من المستخدمين. جربه باتباع الدليل أدناه:
- افتح File Explorer في نظام التشغيل Windows 10، وانقر فوق علامة التبويب عرض ، ثم انقر فوق العناصر المخفية
- اكتب %localappdata% في شريط العناوين واضغط على Enter . بعد ذلك، سيتم نقلك إلى C:\Users\ username\AppData\Local.
- انتقل إلى مجلد الحزم ، وانقل جميع الملفات والمجلدات الموجودة بداخله إلى مكان آخر لحفظها. يتم استخدام بعض هذه الملفات بواسطة برامج أخرى، ولكن يمكنك تخطيها.
- انقر بزر الماوس الأيمن على زر البدء لاختيار Windows PowerShell (المسؤول) .
- اكتب الأمر التالي واضغط على Enter : Get-AppXPackage -AllUsers | Foreach {Add-AppxPackage -DisableDevelopmentMode -تسجيل “$($_.InstallLocation)\AppXManifest.xml”}
انتظر بصبر حتى يكمل Windows إعادة تثبيت كافة التطبيقات. ثم تحقق مما إذا كان خطأ تراكب ms-gaming مستمرًا.
الخيار 4: تعطيل ربط المفاتيح عبر محرر التسجيل
لإصلاح مشكلتك، يمكنك محاولة تعطيل ربط المفاتيح في محرر تسجيل Windows باتباع الخطوات أدناه بعناية.
1. أدخل رجديت في مربع البحث وانقر فوق النتيجة لفتح محرر التسجيل.
2. انتقل إلى HKEY_CURRENT_USER\SOFTWARE\Microsoft\Windows\CurrentVersion\GameDVR .
3. حدد موقع الإدخال المسمى AppCaptureEnabled . إذا لم يكن موجودًا، فانقر بزر الماوس الأيمن فوق المنطقة الفارغة واختر New > DWORD (32-bit) Value لإنشاء إدخال يسمى NoWinKeys .
4. انقر بزر الماوس الأيمن عليه لاختيار تعديل وقم بتعيين بيانات القيمة الخاصة به على 0 . وتأكد من Base ضبط على Decimal .
5. انتقل إلى HKEY_CURRENT_USER\System\GameConfigStore .
6. حدد موقع الإدخال المسمى GameDVR_Enabled . إذا لم يكن هنا، أعد إنشائه.
7. اضبط بيانات القيمة على 0 .
8. أعد تشغيل جهاز الكمبيوتر الخاص بك للتحقق مما إذا كان الخطأ “ستحتاج إلى تطبيق جديد لفتح ms-gamingoverlay” لن يظهر.