في الأيام التي واجهت فيها الإنترنت مشكلة ، مثل كسر كابل الألياف ، انخفضت سرعة الاتصال بالإنترنت بشكل كبير ، وبالتأكيد سيتأثر عملك كثيرًا. لا يمكننا الاتصال بسرعة بأي موقع ويب ، أو يتم قطع الاتصال بشكل مستمر. إذا وقع القراء في “مأساة” من هذا القبيل ، فيمكنهم استخدام برنامج VPN Gate.
إن VPN Gate عبارة عن برنامج لدعم المستخدمين للاتصال الآمن بالإنترنت ، ولإعداد عناوين IP مخفية ، والتي يمكن أن تقوم بتزوير IP من فيتنام إلى بلدان أخرى ، أو IP من بلدان أخرى إلى فيتنام لسهولة استخدامها. أسهل وأبسط. سيساعد ذلك على جعل سرعة الإنترنت أكثر استقرارًا ، وتجنب الاتصالات البطيئة أو غير المتصلة ، خاصة مع إنهاء الألياف البصرية. في المقالة التالية ، سيرشدك “مسؤول الشبكة” إلى كيفية استخدام VPN Gate لتزوير عنوان IP.
كيفية التغيير ، IP وهمية مع بوابة VPN
الخطوة 1:
بادئ ذي بدء ، سوف نقوم بتنزيل البرنامج عن طريق الرابط: انقر فوق
الخطوة 2:
بعد ذلك ، بعد تنزيل ملف VPN Gate على الكمبيوتر ، ننتقل إلى استخراج ملف VPN Gate والنقر فوقه لتثبيت البرنامج.
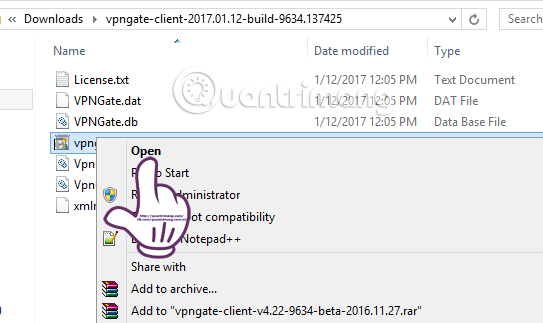
عملية التثبيت بسيطة نسبيًا بحيث لا ينقر المستخدمون إلا على ” التالي” على واجهة الحوار بعد ذلك مباشرة
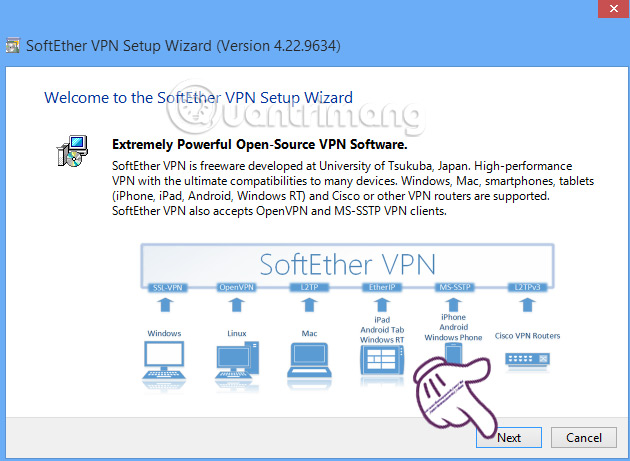
بعد ذلك ، سنختار SoftEther VPN Client وانقر فوق “التالي” للمتابعة.
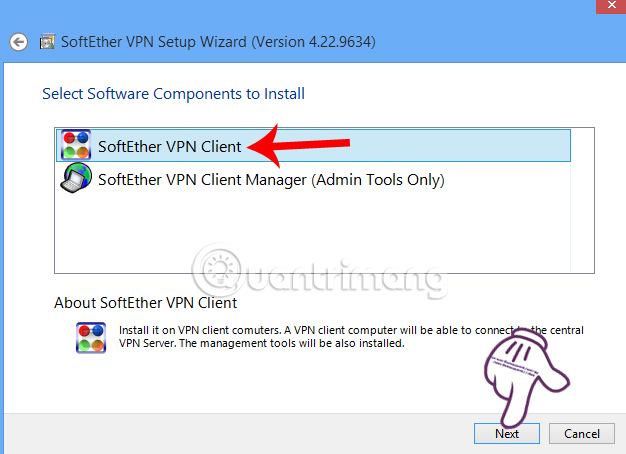
الخطوة 3:
بعد ذلك ، توافق على شروط VPN Gate لتثبيت البرنامج. حدد دليل التثبيت لبرنامج VPN Gate. هنا سيتم افتراضيًا محرك الأقراص C ، أو يمكننا تحديد أي محرك أقراص عند التحديد في تحديد الدليل. انقر فوق “التالي” للمتابعة إلى الخطوة التالية.
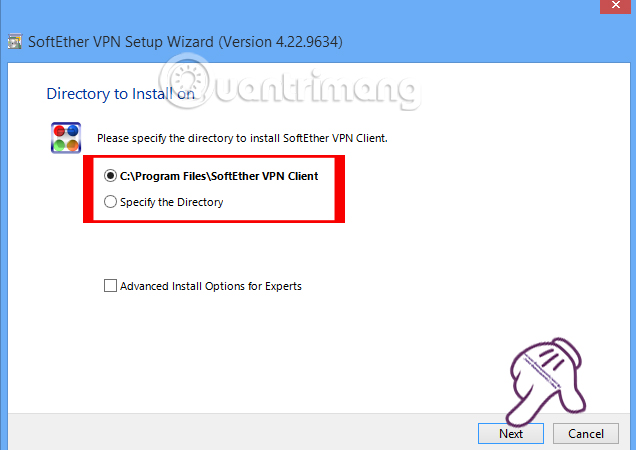
انتظر حتى يكمل البرنامج عملية التثبيت على الجهاز ، ثم انقر فوق “إنهاء” لبدء البرنامج.
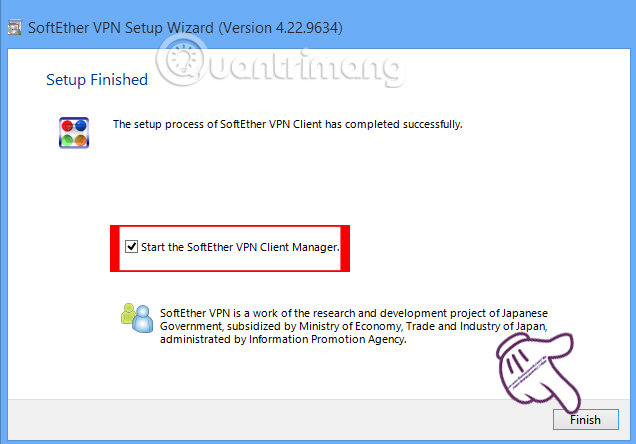
الخطوة 4:
قريباً ، سنرى مربع الحوار VPN Gate كما هو موضح أدناه ، يسمى SoftEther VPN Client Manager .
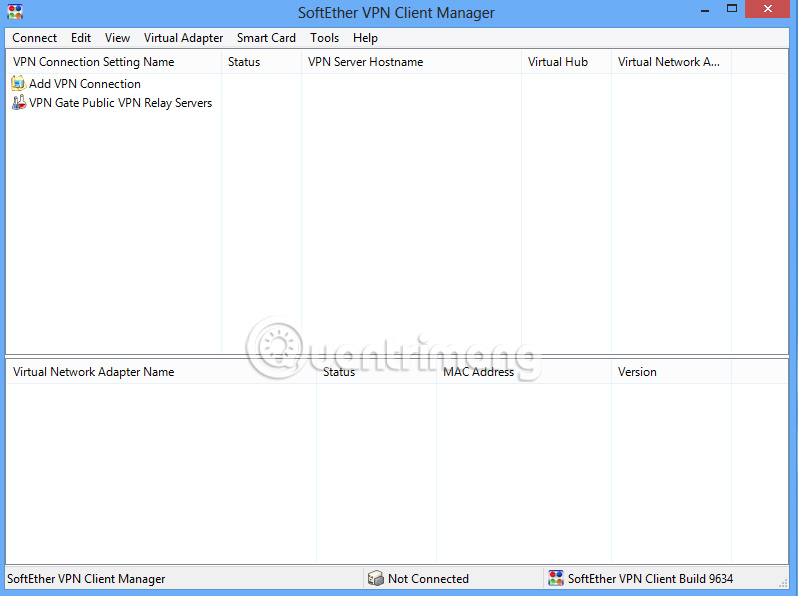
الخطوة 5:
في هذه الواجهة ، سترى السطر الثاني خادم VPN VPN Public Relay Server . هذه هي قوائم الخوادم الخارجية لإنشاء اتصال VPN . لرؤية هذه القائمة ، سنضغط مرتين على سطر خادم بوابة VPN VPN Public Public Relay Server .
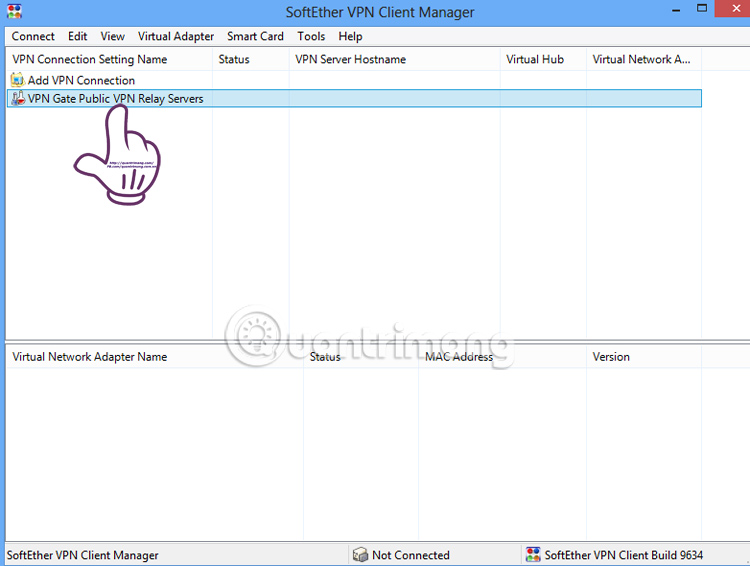
سيظهر مربع الحوار الجديد قريبًا مع قائمة بخوادم VPN كما هو موضح أدناه.
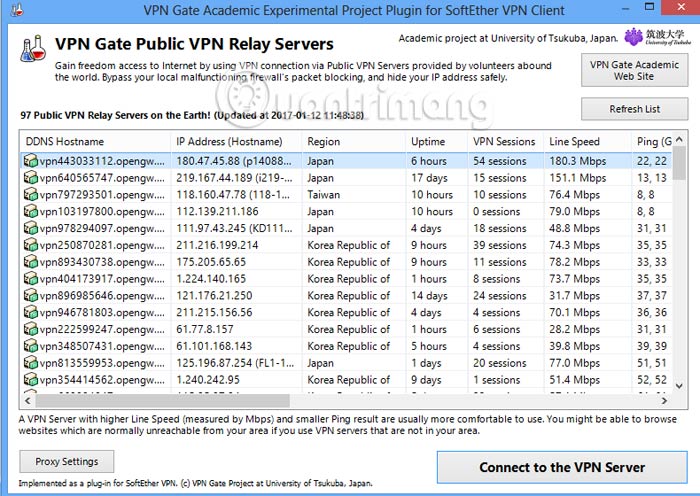
الخطوة 6:
في تلك القائمة ، سنقوم بالسحب إلى يمين الواجهة والنقر فوق Ping (Google ، SE) للترتيب حسب أدنى رقم Ping وأعلى رقم لسرعة الخط . مع خوادم Ping عالية وسرعة الخط المنخفضة ، ستضمن الاستقرار عند إنشاء VPN.
على سبيل المثال ، في الصورة أدناه ، سنحاول مع الخادم في اليابان . للاتصال ، سنقوم بالنقر فوق الزر ” الاتصال بخادم VPN” ضمن واجهة الحوار.
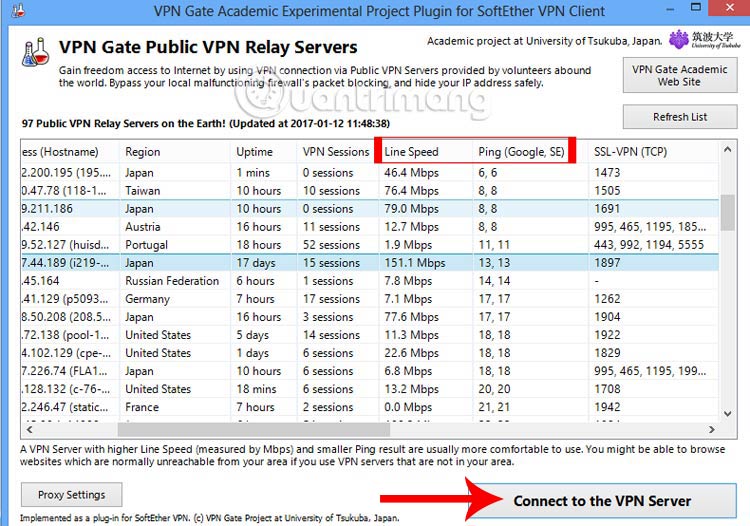
الخطوة 7:
مباشرة بعد ذلك ، يظهر مربع الحوار مربع الحوار ، انقر فوق ” موافق” للمتابعة.
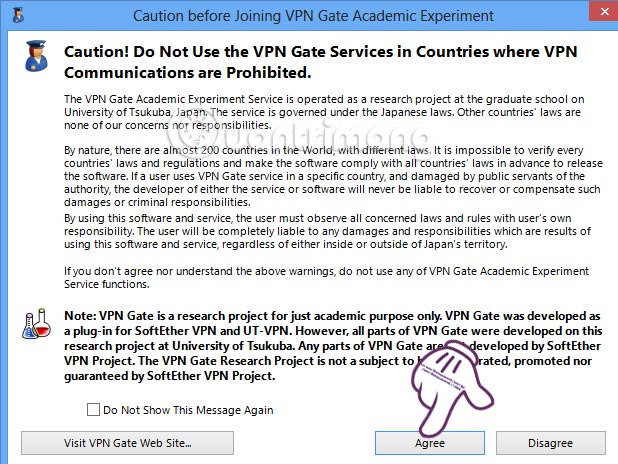
الخطوة 8:
بعد ذلك ، سيقوم البرنامج بإنشاء بطاقة شبكة افتراضية وتعيين عنوان IP المقابل للاتصال الذي اخترناه. انقر فوق “موافق” للموافقة.
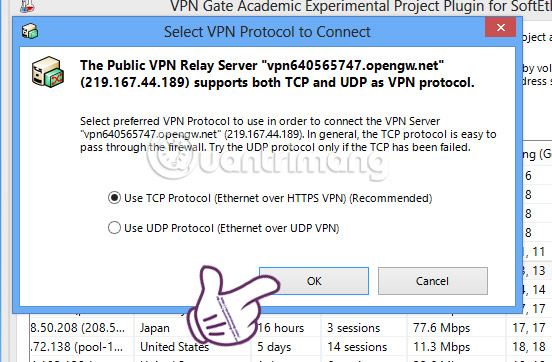
الخطوة 9:
إذا لم يكن جهازك يحتوي على بطاقة شبكة افتراضية ، فستظهر الواجهة كما هو موضح أدناه. أنت فقط ترك العملية تعمل بشكل كامل.
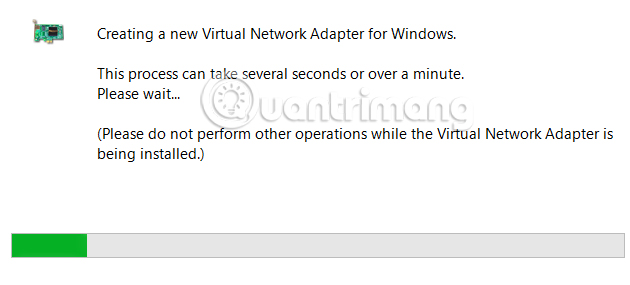
قريباً سيتصل البرنامج بخادم VPN.
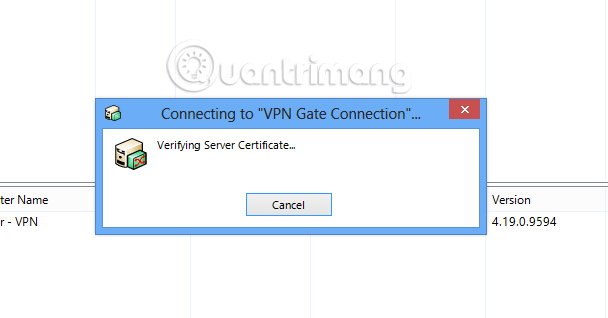
الخطوة 10:
عند الانتهاء من ذلك ، سترى خط اتصال بوابة VPN في الحالة المتصلة التي تتصل بنجاح بعنوان IP المحدد. يوجد أدناه بطاقة الشبكة الافتراضية التي تم إنشاؤها.
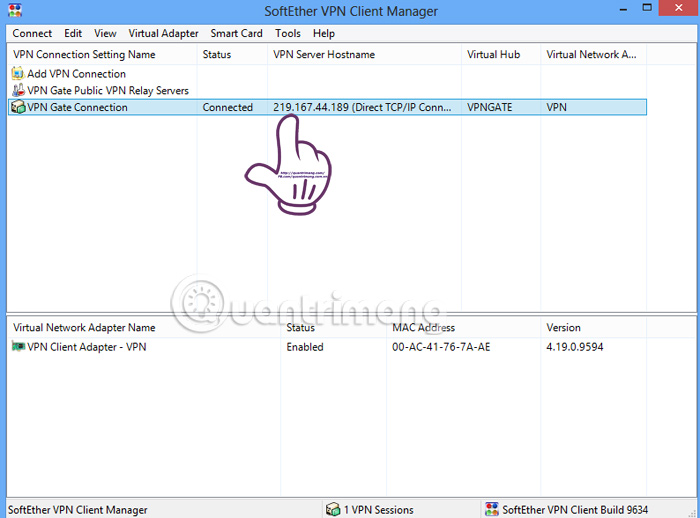
عندما لم تعد ترغب في استخدام VPN ، انقر بزر الماوس الأيمن فوق ذلك VPN وحدد Disconnect All .
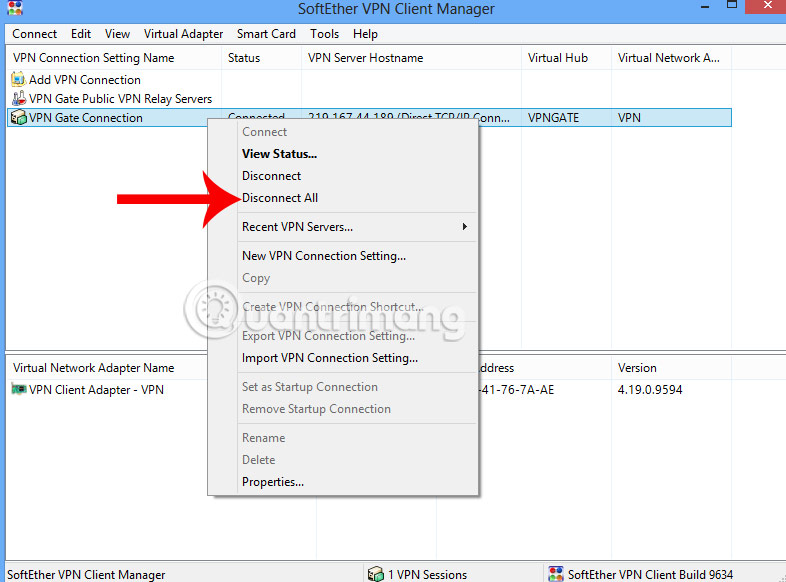
 جامعة البرامج University programs أحدث برامج الكمبيوتر والتطبيقات اكتشف أحدث برامج الكمبيوتر والتطبيقات المميزة في جامعة برامج
جامعة البرامج University programs أحدث برامج الكمبيوتر والتطبيقات اكتشف أحدث برامج الكمبيوتر والتطبيقات المميزة في جامعة برامج